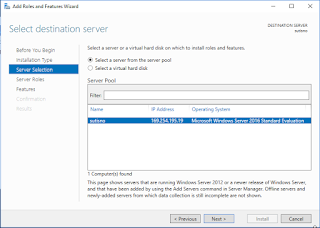Assalamualaikum Warahmatullahi Wabarakatuh
Kembali lagi dengan saya
Kali ini saya akan menjelaskan Fungsi 15 Tool Script Sconfig Pada Windows Server 2016
Pertama-tama jika kalian ingin melihat 15 fitur tersebut kalian harus
masuk dalam tool dalam cmd pada server 2016 yang telah kalian install.
Setelah klian membuka cmd, langsung saja kita tuliskan Sconfig seperti
di bawh ini dan klik enter :
1. Setelahnya pasti akan muncul script seperti di bawah ini yaitu tentang Server Configuration, dan
nomor satu itu menerangkan mengenai settingan pada bagian Domain/Workgroup, jika kalian
ingin mengaturnya, kalian harus masuk dulu di dalamnya dengan cara mengetikan angka 1 dalam
option seperti di bawah ini.
Setelahnya kalian tingal buat domain atau workgrup sesuai yang di
inginkan, jika di bawah ini saya akan mencontohkan untuk menjadikannya
domain, caranya ketik d lalu enter dan tentukan nama domain kalian.
2. Pada option ke 2 kalian akan menyetting/mengubah nama pada komputer (Komputer Name). cara mengubahnya yaitu ketik 2 pada option lalu enter, dan akan muncul script seperti ini.
Lalu kalian sesuai nama kalian, setelahnya pasti akan muncul tanda error
seperti di bawah, kalian tinggal klik ok dan setelahnya pada option ke 2
computer name kalian akan berubah sesuai pengaturan kalian.
3. Pada option ke 3 ini berfungsi untuk menambah user pada komputer, seperti ada 2 komputer dalam
1 komputer, namun yang membedakannya adalah isi software dan sebagainya. cara menambahnya yaitu : pertama tulis 3 pada option lalu enter dan akan muncul script seperti ini, lalu isi nama user
yang akan kalian gunakan. lalu
setelahnya akan muncul script seperti di bawah ini, yaitu untuk mengatur
password user baru kalian, ketika kalian mengetikan password, password
kalian tidak akan keliatan dan sebanyak apapun kalian mengetiknya kursor
tidak akan berpindah dan tidak akan memunculkan tulisan, tapi tenang
ketika kalian mengetiknya password akan tetap di simpan, dan setelahya
pasti akan muncul output seperti ini, dan kalian tinggal klik ok, so
user baru pun telah jadi. 

4. Pada option ke 4 berfungsi untuk mengkonfigurasi remot menejemen/menejemen remote. Lebih
tepatnya untuk meremote, atau mengontrol server. Ketika kalian megatur controlnya akan ada 3
option, dan kalian bebas memilih control mana yang akan di gunakan.
5. Pada option ke 5 ini berfungsi untuk mengatur windows update. Dalam windows update ini ada 3
option, diantaranya :
1. Automatic berfungsi untuk mendownload dan menginstall Upload secara otomatis.
2. Download only berfungsi untuk Download otomatis lalu menginstall pilihan download secara
manual Manual Updates, untuk Mendownload sekaligus Menginstall update secara manual
6. Pada option ke 6 berfungsi untuk mendownload dan menginstall update app windows. Dalam
bagian ini memiliki 2 option, diantaranya yaitu :
1. All Update berisi tentang Update semua Windows
2. Recommended Update Only barisi tentang Recomendasi Update dari Windows sehingga tidak
semua Windowsnya terupdate..
7. Pada option ke 7 berfungsi untuk mengatur remote/mengendalikan
komputer kita dengan perangkat lain, namun dari jarak jauh. dan cara
mengaturnya sama seperti yang lain, yaitu kita tulis angka 7 pada option
lalu tinggal kita atur sesuai keinginan kita. Dan jika ada error
seperti di bawah, kalian tinggal klik ok.
8. Pada option ke 8 ini menagani tentang pengaturan Network settings, yaitu mengatur tentang IP Addres serta DNS ( Domain Name System). Caranya sama seperti sebelumnya,kalian tulis 8 pada option, lalu kalian tulis index, jika di sini indexnya 0 maka tulis 0.
Setelahnya kalian tinggal tulis IP Addres yang akan kalian gunakan.
9. Pada option ke 9 ini menangani tentang pengaturan Date And Time, pasti kalian sudah taukan apa itu pengaturan Date And time, contohnya seperti di bawah ini ya..
Pengaturan dalam option ke 10 ini menemukan error seperti ini kalian tinggal klik ok.
10. Pada option ke 10 ini menangani tentang pengaturan Telemetry Settings, yaitu mengatur tentang pengiriman statistik komputer ke windows, sehingga kalian bisa membantu windows untuk menginformasikan configurasi pada komputer kalian. Nah jika kalian sedang dalam proses
11. pada option ke 11 ini menangani tentang pengaturan Windows Activation, namun di pada bagian ini kita tidak mengatur apapun hanya saja di bagian ini kita bisa melihat informasi lisensi hingga aktivasi windows, dan infonya di bagi menjadi 3, diantaranya yaitu
- Display licence info, yaitu berisi informasi tentang lisensi windows
- Activate Windows, yaitu berisi informasi untuk mengaktifasi windows
- Install Product Key, yaitu berisis informasi tentang pemasangan product key
12. Pada option ke 12 ini meremot tentang Log Off Computer, jadi ketika kalian memilih option ini, sistem pada komputer kalian Akan terlog Off.
13. Pada option ke 13 ini meremot tentang Restart server, so ketika kalian memilih Option ini, server pada komputer kalian Akan Restart.
14. Pada option ke 14 ini meremot tentang Shutdown Server, so ketika kalian memilih option ini, server pada komputer kalian akan di matikan.
- SEKIAN DARI SAYA
- TERIMA KASIH
- WASSALAMUALAIKUM WARAHMATULLAHI WABARAKATUH