Assalamualaikum Warahmatullahi Wabarakatuh
Kembali lagi dengan saya, Kali ini saya akan melanjutkan materi sebelumnya yaitu konfigurasi DNS Server yaitu konfigurasi DNSSEC
Apa si DNSSEC itu?
Domain Name System Security Extensions atau biasa disebut DNSSEC adalah rangkaian dari Internet Engineering Task Force (IETF) untuk mengamankan beberapa jenis informasi yang diberikan oleh Domain Name System (DNS). DNSSEC akan menambahkan tanda tangan digital yang berguna untuk menjaga keaslian data DNS yang di respon oleh client, sehingga client mengetahui bahwa data itu berubah atau tidak.
Sepertinya itu saja yang saya bisa jelaskan mengenai DNSSEC, sekarang kita mulai konfigurasinya.

1. Pertama buka DNS Manager terlebih dahulu, lalu klik kanan pada domain yang sudah kita buat sebelumnya, pilih "DNSSEC" lalu pilih "Sign the zone".
2. Setelah masuk bisa kalian langsung klik next, pada kotak tersebut bisa di ceklis bisa tidak karena itu hanya pemberitahuan kepada user bahwa akan dimunculkan kembali halaman tersebut atau tidak.
3. Setelah di next akan muncul tampilan seperti diatas, pilih yang "Customize zone signing parameters" karena kita mengcrate zone baru, jika yang kedua itu ketika kita sudah pernah membuat zona, lalu yang ketiga itu mengcrate secara default, lalu next.
4. Dibagian ini kalian mengcrate tanda tangan digital pada zone, bisa kalian klik kotak kecil jika kalian tidak ingin memunculkan page tersebut,lalu next.
5. Pada bagian ini kalian diminta untuk menambahkan zona KSK (Key Sign Key), klik "Add" untuk menambahkan.
6. Pada "Key Generation" pilih "Generate new sign keys" lalu pilih penggunaan algoritma kriptografi dengan "RSA/SHA-512" dengan panjang key "2048", lalu klik "OK"
7. Berikut tampilan jika zone KSK sudah terbuat, lalu klik next.
8. Sekarang mengcrate ZSK (Zone Signing Key) seperti sebelumnya kalian bisa menceklis kotak kecil tersebut atau tidak, lalu klik next.
9. Klik "Add" untuk menambahkan zona ZSK.
10. Sama pada pembuatan zona si KSK tapi disini yang di isi lebih banyak, isikan algoritma kriptografinya sama seperti KSK "RSA/SHA-512" dan panjang key "1024", selebihnya isikan seperti diatas.
11. Tampilan setelah zone ZSK terbuat, lalu klik next.
12. Pada bagian "Next Secure (NSEC)" supaya lebih secure atau lebih aman.
13. Aktifkan "trust anchors" untuk mendistribusikan zone supaya semua key muncul pada trust point dengan cara menceklis kotak pertama, jika sudah lalu klik next.
14. Pada bagian ini sisi semua parameter DNSSEC seperti gambar diatas, lalu klik next.
15. Berikut tampilan jika DNSSEC sudah terbuat, silahkan di cek apakah ada yang berbeda atau tidak, lalu klik next.
16. Oke DNSSEC selesai terbuat yeeaay, klik "finish" untuk menyelesaikan sesi pembuatan zona DNSSEC.
17. Sekarang kita buktikan apakah berhasil atau tidak, yang bisa kalian lihat sebelum di refresh tampilan pada domain kita masih sedikit, untuk mencobanya klik kanan lalu refresh.
18. Yak, seperti itulah jika sudah di refresh, jadi banyak kan? :v, yak dikarenakan file yang sudah terenkripsi dan memunculkan DNSKEY.
19. Dan tampilan pada trust point sudah tercrate DNSKEY secara otomatis.
20. Sekarang kita memverifikasi lewat "DIG", pertama download dig pada situs berikut: http://nil.uniza.sk/linux-howto/how-install-dig-dns-tool-windows-10 lalu klik link no 1 atau bisa tulis link berikut https://www.isc.org/downloads/ pilih "BIND" lalu pilih "Current-stable" kemudian klik download.
21. Pilih Bind 9 dengan jumlah bit 64 pilih yang "SHA512" karena kita tadi memakai "RSA/SHA-512", tunggu sampai installasi selesai.
22. Setelah terinstall buka file tersebut, dikarenakan file tersebut berupa zip maka di ekstrak terlebih dahulu, lalu buka aplikasi bind nya.
23. klik "Run" untuk memulai membuka aplikasinya.
24. Isi nama akun dan password, pada bagian options pilih "Tools Only" jika sudah klik "Install".
25. Klik "I agree to the license termse and conditions" yang berarti kalian menyetujui lisensi dari softwere tersebut.
26. Jika sudah langsung klik "Close" saja karena sudah tidak apa-apa karena softwarenya sudah terinstall.
27. Pada kolom "Search" cari "System environment"
28. Pada bagian ini pilih "Environment variable"
29. Klik "New" lalu masukan nama variabel "Path" lalu masukan lokasi bind tersebut; C:\\Program Files\ISC BIND 9\bin
17. Sekarang kita buktikan apakah berhasil atau tidak, yang bisa kalian lihat sebelum di refresh tampilan pada domain kita masih sedikit, untuk mencobanya klik kanan lalu refresh.
18. Yak, seperti itulah jika sudah di refresh, jadi banyak kan? :v, yak dikarenakan file yang sudah terenkripsi dan memunculkan DNSKEY.
19. Dan tampilan pada trust point sudah tercrate DNSKEY secara otomatis.
21. Pilih Bind 9 dengan jumlah bit 64 pilih yang "SHA512" karena kita tadi memakai "RSA/SHA-512", tunggu sampai installasi selesai.
22. Setelah terinstall buka file tersebut, dikarenakan file tersebut berupa zip maka di ekstrak terlebih dahulu, lalu buka aplikasi bind nya.
23. klik "Run" untuk memulai membuka aplikasinya.
24. Isi nama akun dan password, pada bagian options pilih "Tools Only" jika sudah klik "Install".
25. Klik "I agree to the license termse and conditions" yang berarti kalian menyetujui lisensi dari softwere tersebut.
26. Jika sudah langsung klik "Close" saja karena sudah tidak apa-apa karena softwarenya sudah terinstall.
27. Pada kolom "Search" cari "System environment"
28. Pada bagian ini pilih "Environment variable"
29. Klik "New" lalu masukan nama variabel "Path" lalu masukan lokasi bind tersebut; C:\\Program Files\ISC BIND 9\bin
30. Buka CMD lalu tulis dig nama domain yang didaftarkan pada server, "contoh: dig dns.tino.net +dnssec +multi " Jika sudah muncul seperti gambar diatas berarti konfigurasinya berhasil.
Mungkin itu saja yang dapat saya berikan kepada kalian, Untuk materi selanjutnya bisa klik link disini: Part 3
Kurang lebihnya mohon dimaafkan
Wassalamualaikum Warahmatullahi Wabarakatuh
*jika ada yang kurang bisa tulis di kolom komentar :)
























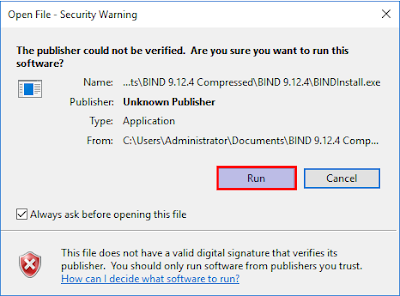








Tidak ada komentar:
Posting Komentar