Assalamualaikum Warahmatullahi Wabarakatuh
Kembali
lagi dengan saya disini, kali ini saya akan membahas materi Mail Server, apa
itu Mail Server dan bagaimana cara konfigurasi Mail Server? mari simak blog saya kali ini
Mail server adalah program daemon yang bekerja menampung dan mendistribusikan email dalam suatu jaringan. Protokol yang umum digunakan antara lain protokol SMTP, POP3 dan IMAP. SMTP (Simple Mail Transfer Protocol) digunakan sebagai standar untuk menampung dan mendistribusikan email, sedangkan POP3 (Post Office Protocol v3) dan IMAP (Internet Mail Application Protocol) digunakan agar user dapat mengambil dan membaca email secara remote yaitu tidak perlu login ke dalam sistem shelll mesin mail server tetapi cukup menguhubungi port tertentu dengan mail client yang mengimplementasikan protocol POP3 dan IMAP.
Mungkin dengan penjelasan singkat diatas dapat dimengerti, oke kita lanjut ke konfigurasinya Check This Out
Selanjutnya tambahkan Features Telnet Client, lalu Next.
Jika sudah selesai pemasangan buka menu Tools dan pilih DNS.
Disini sama seperti blog saya sebelumnya mengenai DNS Server mungkin jika ada yang belum membacanya dapat klik link disini.
Selanjutnya test ping apakah berhasil atau tidak, jika berhasil maka hasilnya seperti gambar diatas.
Pada tahap selanjutnya kita akan mulai konfigurasi mail servernya, yang pertama tambahkan Features NET Framework 3.5 Features, lalu klik Next.
Selanjutnya arahkan path source ke drive d:\sources\sxs karena net framework tidak bisa di install di drive c, lalu OK dan Install.
Selanjutnya download mailenable pada situs http://mailenable.com/download.asp seperti gambar diatas
Klik OK, pada pop up ini merupakan pemberitahuan bahwa harus terkoneksi internet.
Tampilan awal pada proses instalasi mailenable yang berisi informasi mengenai aplikasi yang terinstall pada komputer, langsuk klik Next saja.
Selanjutnya isikan nama domain yang kalian buat sebelumnya dan nama instansi tempat, lalu Next.
Selanjutnya akan ditampilkan komponen servicenya yang membutuhkan size lebih besar, lalu Next.
Secara default letak path setelah di install terdapat di program files (x86) dengan folder mailenable, lalu Next.
Secara otomatis Program manager group akan menambahkan beberapa tools kedalam mailenable, lalu Next.
Selanjutnya mailenable akan mendeliver satu post office secara default, dan dirubah sesuai keinginan beserta password untuk login nantinya, lalu Next.
Tunggu sampai instalasi selesai.
Secara otomatis akan mengcreate web site IIS sebagai webmail email pada web root server, lalu Next.
Proses instalasi sudah selesai, lalu klik Finish.
Untuk pengujian download terlebih dahulu port scaner pada situs http://www.advanced-port-scanner.com/ untuk memastikan port 25, 110, dan port 143 sudah terpasang.
Selanjutnya cek port dengan menggunakan ip server yang dibuat sebelumnya,
Tambahkan 2 user yang mana user 1 menjadi sang pengirim dan user 2 menjadi sang penerima.
Create user baru.
Perhatikan hasil kedua user tersebut dalam mailbox sesuai dengan yang di daftarkan tadi.
Selanjutnya tambahkan user tersebut pada server berdasarkan akun yang terdaftar beserta passwordnya.
PENGUJIAN
1. CMD
Pertama masukan perintah telnet mail.(dns.kalian) 25 Co: telnet mail.tisno.id 25
Dengan akhiran port 25 yang merupakan sebagai port pengirim
Setelah sudah masuk meremot, tulis script seperti digambar. pada script data mengartikan isi pesan yang ditulis, jangan lupa tinggalkan titik (.) untuk menyelesaikan pesan.
Selanjutnya masukan script seperti sebelumnya tapi dengan port 110 atau port penerima pesan.
Lalu login menggunakan user kedua, karena tadi tujuan pesannya ke user kedua, dan bisa dilihat pesannya sudah terkirim dan berhasil.
2. THUNDERBIRD
Langkah pertama download aplikasi thunderbird, untuk aplikasinya bisa download disini.. , jika sudah langsung masuk ke aplikasinya untuk penginstalan, klik Next saja karena tampilan awal ini hanya ucapan selamat datang.
Selanjutnya pilih typenya standard saja, lalu Next.
Selanjutnya tempat penyimpanan dari aplikasi tersebut dan secara default akan tersimpan di data C, lalu klik Install.
Jika instalasi sudah selesai langsung klik Finish untuk langsung masuk ke aplikasinya.
Langkah pertama kita diperintahkan untuk login ke akun email yang ada, disini saya login email menggunakan akun yang ada pada mailenable.
Selanjutnya kalian ceklis saja pada bagian I understand the risks yang artinya kalian telah menyetujui dan siap menerima resiko yang ada, jika sudah langsung klik Done
Selanjutnya kalian akan masuk ke tampilan desktop dari thunderbird.
Sama seperti sebelumnya ceklis persetujuannya lalu Done.
Bisa dilihat sekarang saya punya dua akun email di thunderbird, sekarang kita coba dengan mengirim email, disini saya mengirim dari user 1 ke user 2 dengan cara mengklik gambar pensil dengan tulisan Write.
Untuk tujuannya masukan nama email user 2 lalu isi pesan yang ingin disampaikan.
Sekarang kita lihat pada email user 2 pada menu inbox dan yap berhasil terkirim.
3. Ms.Outlook
Langkah pertama yang harus dilakukan yang pasti install Microsoft Outlook nya terlebih dahulu, disini saya menggunakan versi 2013, pada tampilan awal instalasi ini merupakan penjelasan fungsi dari Microsoft Outlook itu sendiri, klik Next untuk melanjukan proses instalasi.
Selanjutnya centang untuk menyetujui bahwa kita akan menggunakan akun email lain, lalu klik Next.
Jika sudah langsung tambahkan akun kita.
Masukan sesuai dengan Mailenable yang kita punya, jika sudah langsung klik Next.
Pada tahap ini klik Next saja karena sudah terhubung ke akun kita.
Sekarang tambahkan akun user 2, jika sudah langsung Next.
Klik Next saja karena akun kedua sudah ditemukan.
Klik Finish jika sudah selesai.
Bisa kalian lihat disini saya sudah ada dua akun, untuk pengujian kita buat email dari user 1 ke user 2 dengan cara mengklik gambar surat dengan tulisan New Email.
Sama seperti pada thunderbird kita masukan tujuan email dan isi dari email tersebut.
Selanjutnya kita cek di user 2 bahwa email sudah diterima.
Kurang lebihnya mohon dimaafkan
Wassalamualaikum Warahmatullahi Wabarakatuh.....



































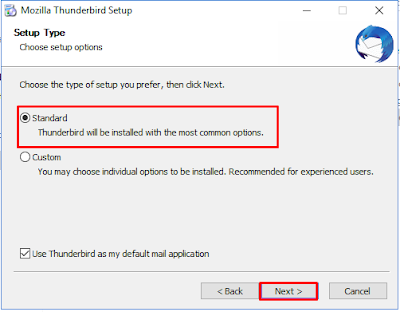






















Tidak ada komentar:
Posting Komentar