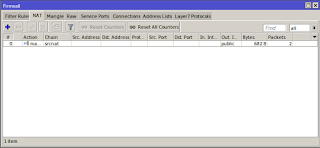Kembali lagi dengan saya disini, kali ini saya akan menjelaskan cara meremote server menggunakan CRD (Chrome Remote Desktop)
Chrome remote desktop atau biasa disingkat CRD yang merupakan sebuah aplikasi remote desktop bisa menggunakan handphone ataupun client lain.
Oke tanpa berbasa basi lagi bisa dimulai konfigurasinya
1. Pertama pada server izinkan untuk memperbolehkan meremote
2. Jangan lupa untuk mematikan "Firewall" nya agar user bisa mengakses server
3. Jika sudah kita search "remote desktop" pada chrome, hanya pada chrome tidak pada web browser lainnya karaena dari judulnya saja chrome remote jadi ya... gabisa hehehehe
4. Oke lanjut jika sudah menemukan tampilan seperti di atas klik "Add to chrome" untuk menambahkan software pada chrome
5. Klik "Add app" untuk menyetujui penambahan software pada chrome
6. Tunggu beberapa saat hingga installasi selesai, jika sudah akan muncul aplikasi remote desktop
7. Bisa juga langsung klik "luncurkan app" untuk memulai chrome remote desktopnya
8. Jika sudah di luncurkan aplikasinya akan muncul tampilan dari CDRnya lalu klik "Memulai" pada komputer saya.

9. Jika tampilan seperti di atas klik "Enable remote connections" untuk menambahkan devicenya

10. Akan muncul pop up untuk menyetujui dan memulai menginstall

11. Jika sudah terinstall akan otomatis memulai file yang sudah di install tersebut klik "Run" untuk memulai penginstallan ke dalam desktop

12. Buatlah PIN terlebih dahulu supaya lebih secure dari ancaman orang lain yang ingin masuk ke windows kita

13. Akan muncul pop up bahwa PIN dan RDP nya sudah akdif klik "ok" untuk melanjutkan
15. Disini saya mencoba meremote Windows saya menggunakan di handphone menggunakan aplikasi "Desktop Jarak Jauh" bisa kalian download di play store atau apps store di handphone kalian masing - masing
16. Jika sudah di download buka aplikasinya lalu akan muncul tampilan nama komputer yang sudah diaktifkan RDPnya dengan ciri gambar monitor berwarna biru.
17. Masukan pin yang sudah dibuat pada RDP pada windows servernya lalu sambungkan
18. Berikut tampilan pada handphone yang sedang meremote windows.