Assalamualaikum Warahmatullahi Wabarakatuh
Kembali
lagi dengan saya disini, kali ini saya akan membahas materi Database Server, apa
itu Database dan bagaimana cara konfigurasi Database? mari simak blog saya kali ini
Langkah pertama ialah download terlebih dahulu mysql installer di web resmi mysql disini. Disini saya memilih versi lama karena lebih mudah daripada versi terbaru.
Pilih No Thanks, Just start my download karena kita hanya menginstall tanpa harus login ke akun MySQL.
Jika installasi sudah selesai masuk ke folder download lalu klik 2 kali pada file MySQL yang sudah terinstall
Pilih next untuk melanjutkan.
Lalu centang I accept the terms in the license agreement untuk menyetujui lisensi yang ada, lalu next.
Pilih Typical.
Lalu pilih install untuk memulai instalasi.
Jika instalasi telah selesai centang Launch the MySQL Instance Configuration Wizard lalu Finish
Pilih Detailed Configuration lalu Next
Pilih Developer Machine karena kita disini akan menjadi developernya, lalu pilih Next
Selanjutnya pilih Multiifunctional Database lalu Next
Lalu kalian disuruh memilih lokasi tempat menyimpan InnoDB Tablespace, lalu klik Next
Lalu pilih Decesion Support untuk seberapa besar koneksi user, lalu klik Next.
Selanjutnya kita pilih port untuk TCP/IP lalu klik Next
Selanjutnya pilih Standard Character Set untuk type user yang biasanya dipakai, lalu klik Next
Lalu tentukan nama untuk service name pada MySQL yang akan kita letakan, lalu klik Next
Lalu pilih Modify Security Settings supaya kita bisa edit password sesuai kemauan kita, jangan lupa isikan passwordnya sesuai yang kita inginkan, lalu Next.
Jika proses sudah selesai klik Finish
Setelah selesai semua kita ke menu windows lalu cari MySQL Command Line Client
Selanjutnya kita akan disajikan tampilan login ke MySQL dengan memasukan password yang sudah kita buat sebelumnya
Ketik perintah show databases; untuk melihat database yang sudah tertera.
NOTE: PASTIKAN SETIAP AKHIR PERINTAH UNTUK MENAMBAHKAN DATABASE ATAU TABLE DIAKHIRI DENGAN TANDA TITIK KOMA (;)
Kali ini kita login menggunakan cmd, yang pertama klik kanan pada icon windows lalu pilih run, atau bisa menggunakan shortcut dengan menekan tombol windows+R pada keyboard.
Lalu ketikan cmd lalu ok atau tekan enter pada keyboard
Jika sudah hal yang pertama sebelum login ialah masuk ke directory file MySQL dengan memasukan perintah cd C:\Program Files\MySQL\MySQL Server 5.5\bin, jika sudah masuk ke directory file MySQL langsung masukan perintah mysql -u root -p dan masukan password root
Sekarang disini saya akan membuat file database terlebih dahulu dengan perintah create database kelas; lalu masukan perintah use kelas untuk masuk ke database kelas (database yang sudah dibuat), lalu buat table kelas seperti ketentuan digambar.
Lalu untuk melihat hasil table yang sudah kita buat cukup mengetikan show tables;
Dan untuk melihat isi dari table tersebut cukup mengetikan perintah select * from kelas;
Selanjutnya kita logout terlebih dahulu dari MySQL dengan mengetikan quit, jika sudah masukan perintah mysqldump -u root -p --database kelas > kelas.sql dan masukan password root untuk membackup database.
Sekarang kita cek pada folder MySQL pada file bin, jika berhasil hasil backup akan muncul pada file bin.
Klik kanan pada file tersebut lalu pilih edit file menggunakan Notepad++ jika ada yang belum download bisa klik link disini.
Jika sudah kalian scrool sampai menemukan syntax seperti gambar diatas lalu kalian bisa copy paste dan letakan di bawahnya atau bisa mengetik ulang INSERT INTO 'kelas' VALUES (29,'Rangga','2019); jika sudah lalu save.
Jika sudah kita kembali lagi ke cmd untuk merealisasikan atau merestore masukan perintah mysql -u root -p < kelas.sql oh iya masuk dulu ke directory MySQL.
Seperti sebelumnya untuk mengecek isi table cukup masukan perintah select * from kelas;
Oke sekarang disini saya akan membuat database yang berisi biodata diri saya.
Langkah pertama buat database terlebih dahulu dengan masukan perintah create database Biodata_Sutisno; dan membuat table dengan mengetikan perintah seperti diatas.
Untuk melihat isi field dari table tersebut cukup masukan perintah desc Biodata_Diri; (table yang kalian buat sendiri).
Selanjutnya saya isi biodata diri saya sendiri seperti gambar diatas.
Lalu jika sudah selesai bisa dilihat hasilnya seperti gambar diatas





























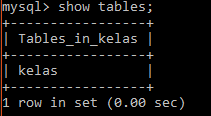










Tidak ada komentar:
Posting Komentar