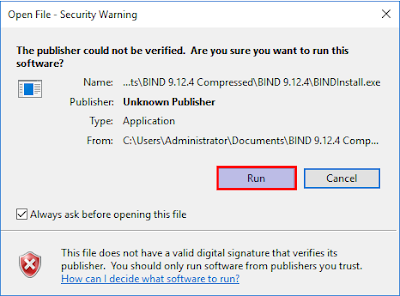Assalamualaikum Warahmatullahi Wabarakatuh
Kembali lagi dengan saya, kali ini saya ingin melanjutkan materi sebelumnya yaitu DNS Server, pada materi kali ini saya akan menjelaskan "Konfigurasi Secondary Zone"
Secondary Zone digunakan untuk menyalin atau mengcopy data zone dari server utama. Zone secondary ini hanya bisa dibaca, tidak bisa mengcrate zone baru dikarenakan konfigurasi hanya bisa di server utama.
Jika ada yang ingin membaca materi sebelumnya kalian bisa klik link dibawah
Oke tanpa berbasa basi lagi kita mulai konfigurasinya.
1. Pertama buatlah 1 server lagi untuk secondary server dan konfigurasi IP Address dengan 1 network dan samakan DNS nya, dan juga tambahkan roles DNS pada server manager, sebelum lanjut pastikan sesama server bisa saling ping.
2. Disini saya namakan server utama "FIRSTSERVER" dan secondary servernya "SECONDSERVER", pada "SECONDSERVER" klik kanan pada "Forward Lookup Zone" lalu pilih "New Zone"
3. Pada "Zone Type"nya pilih "secondary zone" karena kita disini memiliki 2 server, lalu klik next.
4. Pada bagian "Zone Name" masukan nama domain dari server utama, lalu klik next.
5. Masukan IP Address server utama karena tujuan kita menyambungkan pada server utama lalu enter, tunggu hingga muncul tanda ceklis berwarna hijau, lalu klik next.
6. Bisa dilihat bahwa "Type" sudah "Secondary" dan nama domainnya sudah sama dengan server utama, lalu klik finish.
7. Ketika dilihat pada secondary zone terlihat bahwa zone belum bisa di load, dikarenakan belum data belum di tranfer dari server utama.
8. Sekarang kita konfigurasi pada "Reverse Lookup Zone" sama seperti sebelumnya klik kanan pada "Reverse Lookup Zone" lalu klik "New Zone", lalu klik next.
9. Isikan "Network ID" kalian, lalu klik next.
10. Pilih "Ipv4" karena kita menggunakan IP versi 4, lalu klik next.
11. Pada bagian ini masukan IP Address dari server tunggu sampai tanda ceklis hijau, lalu klik next.
12. Konfigurasi pada "Reverse Lookup Zone" telah selesai bisa di cek bahwa semuanya sama seperti server utama, lalu kli finish.
11. Bisa dilihat pada "Forward Lookup Zones" dengan "Reverse Lookup Zones" masih silang merah yang berarti data masih belum ditransfer.
12. Untuk Mentransfer datanya, buka DNS server utama lalu klik kanan pada domain di "Forward Lookup Zones" dan pilih "Properties"
13. Pilih "Zone Transfers" lalu klik "Allow" dan pilih "Only to the following servers" yang berarti server utama hanya akan mentransfer datanya ke server yang tersambung padanya, untuk menambahkan IP dari SECONDSERVER klik "Add"
14. Masukan IP Address dari SECONDSERVER lalu klik "OK", karena IP belum di update jadinya IP masih silang merah.
15. Untuk mengupdate IP Address klik "Notify"
16. Pilih "The following servers" seperti penjelasan sebelumnya server utama mentransfer ke server yang tersambung saja, lalu masukan IP Address dari SECONDSERVER lalu "OK", Jika sudah kalian cek di masing - masing server
*FIRSTSERVER (Forward Lookup Zones)
*FIRSTSERVER (Reverse Lookup Zones)
Terima kasih, mungkin itu saja yang dapat saya berikan
Kurang lebihnya mohon dimaafkan
Wassalamualaikum Warahmatullahi Wabarakatuh
*tulis di kolom komentar jika ada yang kurang